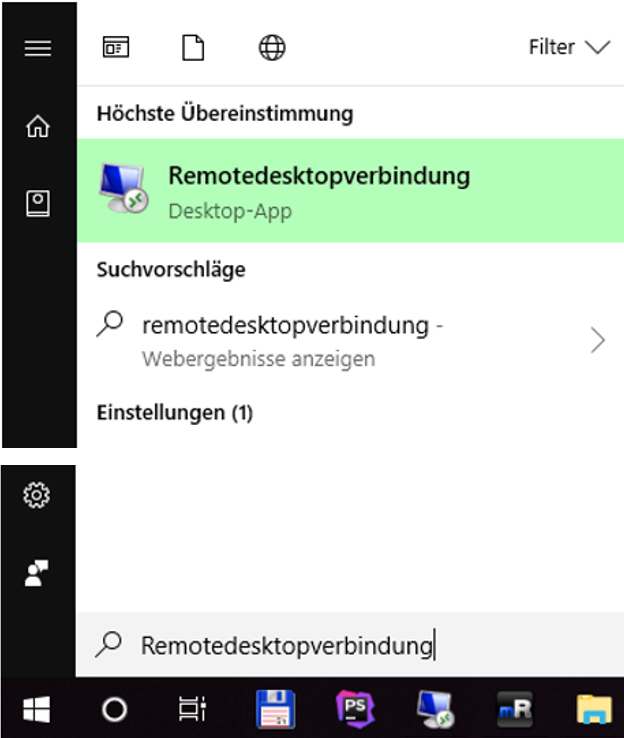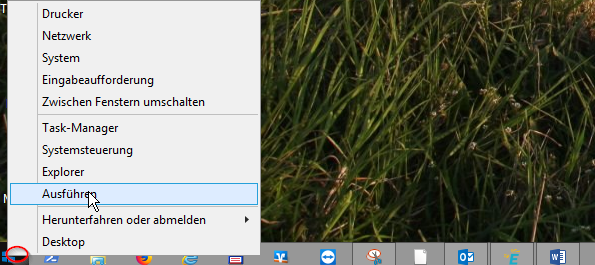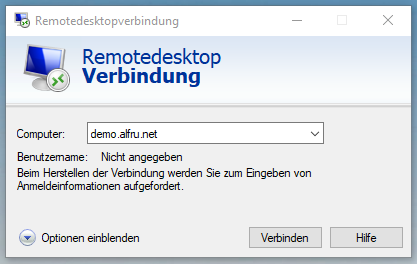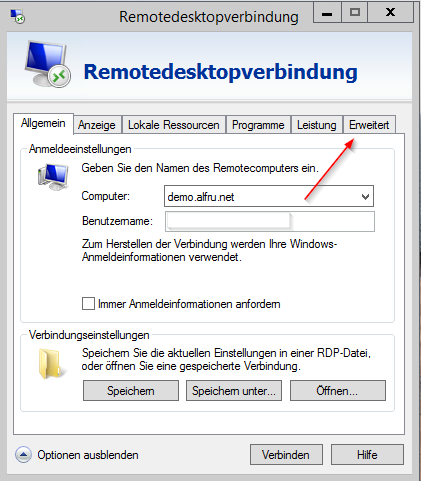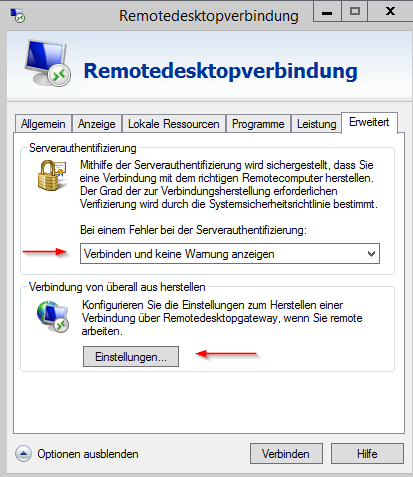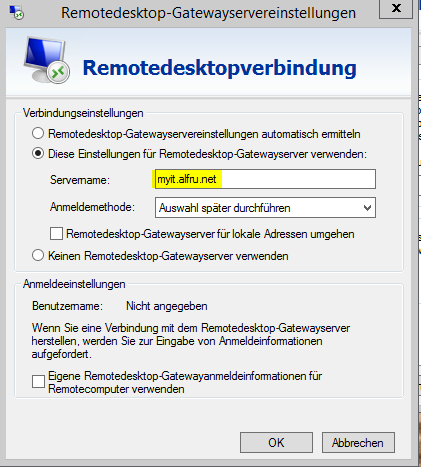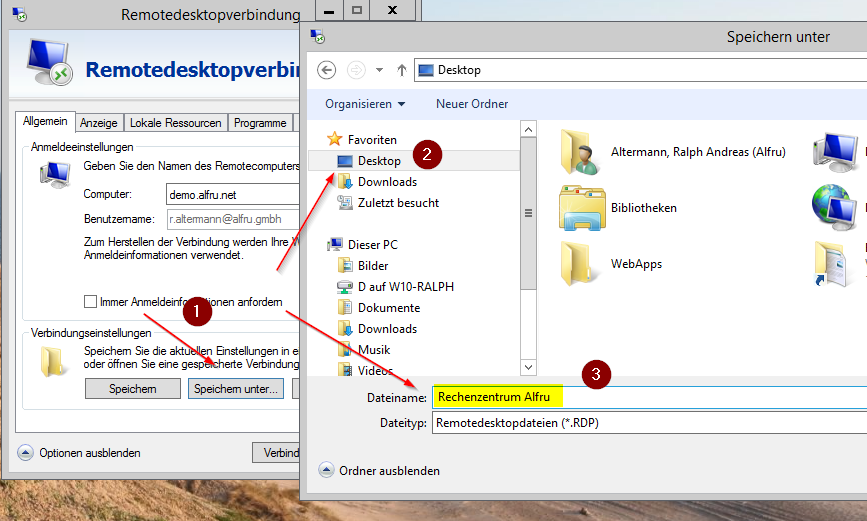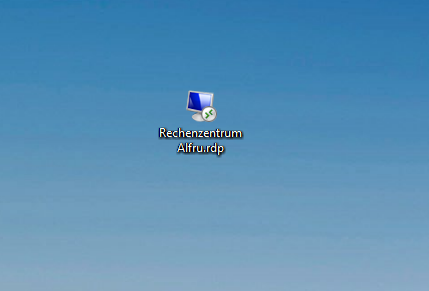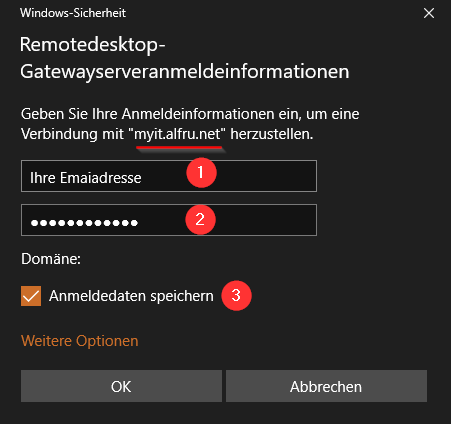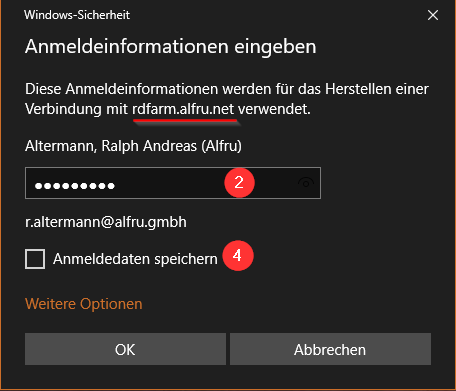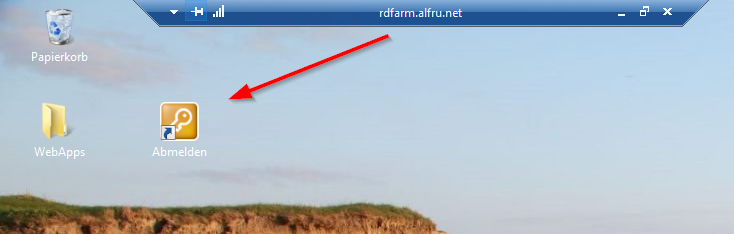| als |
 |
| Download – vorkonfigurierte App |
 |
Um eine Remotedesktopverbindung mit unserem Rechenzentrum herzustellen zu können, geben Sie in die Windowssuchzeile (unten) folgenden Begriff ein: „Remotedesktopverbindung“
oder klicken Sie mit der rechten Maustaste auf das Windowssymbol (unten links) und anschließend auf „Ausführen“. Geben Sie dann „mstsc“ ein und bestätigen dies mit „Enter„. Nun wird die Desktop-App „Remotedesktopverbindung“ angezeigt.
Unter Computer tragen Sie bitte Ihren von uns benannten Server ein, hier als Beispiel „demo.alfru.net“
und klicken danach auf „Optionen einblenden“ (unten links) und wechseln auf den Reiter „Erweitert“
Unter „Serverauthentifizierung“ wechseln Sie bitte auf „Verbinden und keine Warnungen anzeigen“ und klicken dann auf „Einstellungen“
Hier tragen Sie bitte unseren Gateway-Server „myit.alfru.net“ wie angezeigt ein.
Bestätigen Sie die Eingabe mit „OK“ und wechseln bitte auf den Reiter „Allgemein“ zurück. Abschließend speichern Sie bitte die Konfiguration mit „Speichern unter“ (1) auf Ihren Desktop (2) und benennen die Datei z.B. mit „Rechenzentrum Alfru“ (3).
Stellen Sie nun die Verbindung her, indem Sie ein Doppelklick auf das Symbol „Rechenzentrum Alfru“ ausführen.
Der Anmeldesyntax ist Ihre Emailadresse (1) und Ihr Passwort (2):
Sie werden dann zweimal aufgefordert Ihre Zugangsdaten zu hinterlegen, wobei Sie die erste Anmeldung (3) speichern können, bei der zweiten Anmeldung (4) empfehlen wir dringend NICHT Ihre Anmeldedaten aus sicherheitstechnischen Gründen zu speichern.
Zum Beenden Ihrer Remote Desktop Verbindung verwenden Sie bitte den Abmelde-Botton auf dem Desktop und nicht das „X“ in der Serviceleiste oben.